7-Zip definitely deserves the first mention. It is an open source tool and completely free to. The solution is our Zip Mac Files for the PC utility. A simple, lightweight drag and drop application that keeps Mac and PC users talking. This application will create zip files that you can send to PC users with no problems. Of course, the zip files can also be read on your mac.
Download 7-Zip for MacOS. 7Zip is a great app that should be included on iTunes. As productivity is a concern on all Apple devices, the development of 7Zip would be a great delight for all its users. I mean, why not? It is the most powerful and secure archiving and file compression tool in its category and field. For more resources about 7Zip for other operating systems, check out our other articles on 7Zip.
So, you are one of the opulent citizens of the society or perhaps meticulous with the software and security, thus, you prefer using Mac computers. As a matter of fact, some programs and software for Windows, Linux, and for Mac are programmed differently. This goes the same with 7Zip for Mac.
It is fairly easy to compress a single file or multiple files and folders into a ZIP file archive on your Mac. You can also decomp. IZip is a free powerful archiving utility designed specifically for Mac. Easily manage ZIP and RAR files directly from the OS X Finder. Open and securely share ZIP, encrypted ZIP and RAR plus other compressed file formats. 7 zip mac free download - WinZip Mac, Zip Mac Files For a PC, Easy Duplicate Finder 7 Mac, and many more programs.
By default, Mac OS X is incapable of handling these files. But this shouldn't be much of an issue as there are lots of other archiving tools available that can open a .7z file and other file compression formats.
The 7Zip file format is considered a better file compression format because of its high security and overall stability. It 7Zip can compress any file much better than ZIP and WinRAR or WinZip. This makes 7Zip safer and a much better choice.
Contents
- 1 A Walkthrough on 7-Zip for Mac
- 1.1 Reminder
A Walkthrough on 7-Zip for Mac
Keep on reading as we are going to walk you through on the steps for opening .7z archive files regardless of what version of Mac OS you are using. Don't worry, it is easy and quick to do even it gets an error cannot open a file as archive sometimes. Here's how it goes.
- Download 'The Unarchiver' first. The latest version is 4.2.2 and support macOS 10.7 or later. the file is 13.6 MB. You can either download it from the Mac App Store or click here for direct download.
- The app is relatively small so you should be able to get it installed for a few seconds depending on your internet speed.
- As soon as The Unarchiver app finishes installing, open it and you will see the file association list.
- Launch the Unarchiver and there you'll find the file association list, inform the Unarchiver to associate it with .7z files.
- The moment that you've associated the Unarchiver with .7z you could then double-click any .7z file on your Mac computer. It will then open and uncompress like other archive format or launch Unarchiver and just drag and drop the 7z files to the utility.
This is everything that you have to know in opening any .7z archive files saved on your Mac computer. After installing the UnArchiver and associated it with .7z 7Zip files, you may now launch the .7z archive simply by double-clicking on it. Inside the UnArchiver utility, your file will open and decompress the original 7z file. It will exit the app automatically when it is finished. It is possible to directly open the Unarchiver and open the file in the Unarchiver directly where it'll be extracted.
Reminder
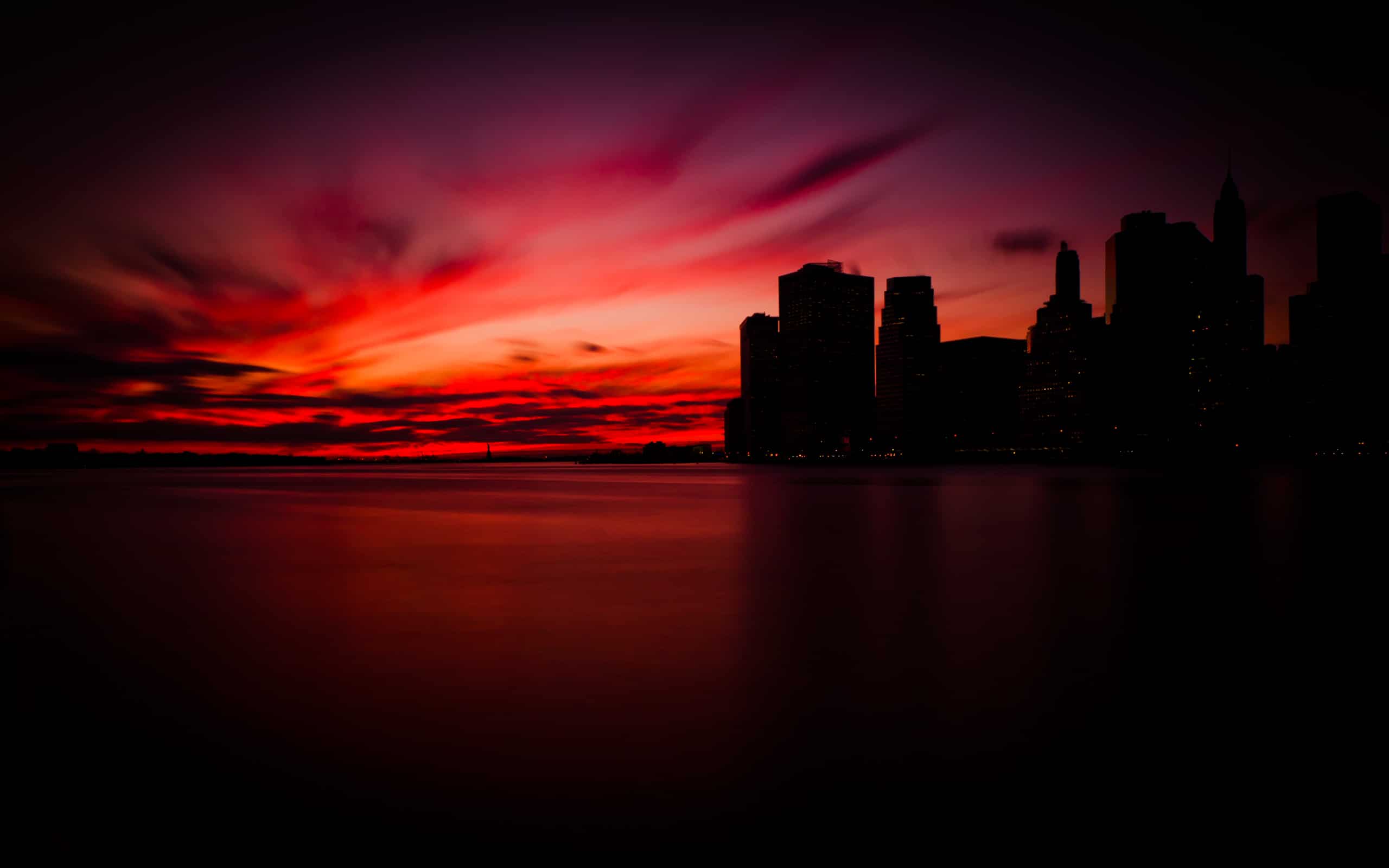
Since 7Zip archives have undergone a strong compression procedure, it sometimes takes a while in order to completely extract large 7z files. Don't be surprised as well if the 7Zip has expanded to something bigger than the original file size as the size of the archive. This is totally normal. Just be sure that you have enough disk space to accommodate all the uncompressed data.
Unarchiver is a well-known solution to all kinds of archive formats available on Mac. It's been discussed as an alternative when you have to unRAR and open RAR files in Mac OS and it can open virtually any archive format you might come across. This can include but not limited to:
- 7z
- zip
- sit
- tgz
- tar
- gz
- rar
- bzip and;
- hqx
Due to its expansive nature and free of charge, it is a wonderful addition to your Mac software toolkit. Well, it is comparable to a Swiss army knife but for computers.
Best Zip For Mac
The Complete Package
Format Zip Drive For Mac And Pc
The Unarchiver provides support to every release of the Mac OS software that's in use. This is regardless if you're using the latest release, Sierra, macOS High Sierra, Mac OS X El Capitan, Mountain Lion, Mavericks, Snow Leopard, Yosemite, and so forth. It'll work and can get the job done in opening and decompressing zip as well as other archive formats available.
If you have an external hard drive or USB flash drive that you'd like to use on both Macs and Windows PCs, choosing the right file system to format the drive can be confusing. Learn a few ways to make your drive Mac and PC friendly.
Need to access or transfer files between Mac and PC? As simple as this task sounds, it's not very straightforward for inexperienced users. Since Mac OS X and Windows use totally different file systems, the way a drive is formatted can determine what type of computer it will work with. In fact, there are four ways you can format an external or USB flash drive to achieve varying degrees of compatibility between Macs and PCs. Let's take a look at them:
HFS+
Mac OS X's native file system is HFS+ (also known as Mac OS Extended), and it's the only one that works with Time Machine. But while HFS+ is the best way to format drives for use on Macs, Windows does not support it. If you're only going to be using your external or USB flash drive with certain PCs – such as at home or the office – you might be interested in a program called MacDrive. When you install MacDrive on a Windows PC, it will be able to seamlessly read & write to HFS+ drives. This isn't a good solution if you need your drive to work on any PC without installing software, though.
NTFS
The native Windows file system is NTFS, which is only partially compatible with Mac OS X. Macs can read files on NTFS drives, but it cannot write to them. So if you need to get files from a PC to your Mac, NTFS is a decent option. However, you won't be able to move files in the other direction, from Mac to PC.
FAT32
The most universally supported way to format your drive is with the FAT32 file system. It works with all versions of Mac OS X and Windows. Case closed, right? Well, not so fast. Unfortunately, FAT32 is a very old file system and has some technical limitations. For example, you cannot save files that are larger than 4GB on a FAT32-formatted drive. This is a deal-breaker if you work with huge files. The other limitation is the total size of the partition. If you format your FAT32 drive in Windows, the drive partition cannot be larger than 32GB. If you format it from a Mac running 10.7 Lion, the drive partition can be up to 2TB. Much better, except for that pesky 4GB limit.
exFAT
The exFAT file system eliminates the two major deficiencies of FAT32: the largest partition and file sizes it supports are virtually unlimited by today's standards. Awesome, it's perfect! Almost… since exFAT is fairly new, it isn't compatible with older Macs and PCs. Any Mac running 10.6.5 (Snow Leopard) or 10.7 (Lion) supports exFAT, while PCs running Windows XP SP3, Windows Vista SP1, and Windows 7 are compatible. If you know you'll be using computers running updated versions of these operating systems, exFAT is the clear best choice. Which mac for music production.
Format a drive using Disk Utility on a Mac
- Launch Disk Utility (Applications > Utilities).
- Select your external hard drive or USB flash drive from the list on the left.
- Click on the Erase tab. Select the format – Mac OS Extended (HFS+), MS-DOS (FAT32), or exFAT – then name the drive.
- Click the Erase button and the drive will start formatting. Be aware that formatting a drive deletes all of the files on it, so back up anything important before completing this step.
Format a drive using Windows
- Go to Computer (or My Computer in Windows XP).
- Select your drive from the list and right-click on it. Choose Format from the contextual menu.
- A window will pop up where you can choose the format – NTFS, FAT32, or exFAT. Make sure the allocation unit size is set to default and type in a volume label.
- Click Start to format the drive.
